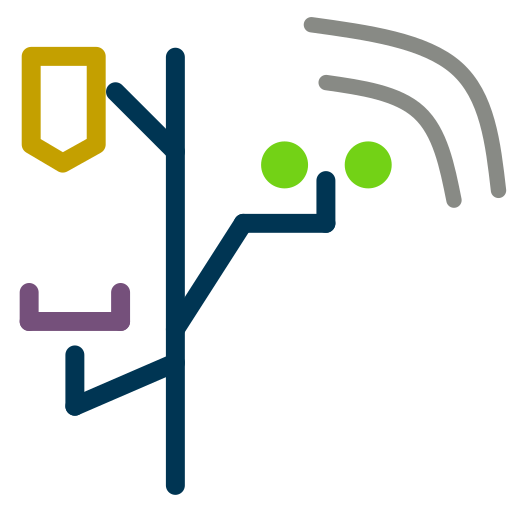Etiquetado: python, redmeteo.cl, software meteorológico, telemetria, weewx
- Este debate tiene 3 respuestas, 1 mensaje y ha sido actualizado por última vez el hace 3 años, 9 meses por
 David Aguilera.
David Aguilera.
-
AutorEntradas
-
julio 14, 2020 a las 12:05 pm - Views: 30 #1399
 David AguileraSuperadministrador
David AguileraSuperadministrador
Hola a todos,
Luego de largo trabajo, hemos añadido más compatibilidad en nuestro sitio Redmeteo.cl. Al uso de APIs de varios servicios como WeatherLink, Ambient Weather, entre otros, y nuestro sistema basado en Cumulus-MX, sumamos una compatibilidad con el software meteorológico WeeWX (que se encuentra en versión beta). Este programa es un conjunto de códigos escritos en Python que se pueden usar en un equipo con sistema Linux (como por ejemplo el microservidor meteorológico Brisa) que permite recolectar, graficar, almacenar y transmitir los datos meteorológicos de una estación a la red. Es un programa algo complejo de configurar, pero una vez programado, el inicio es automático y es un programa muy estable y confiable, además del gran soporte de marcas y modelos de estaciones meteorológicas que dispone.
En este hilo vamos a comentar los pasos para poder instalar WeeWX en un microservidor Brisa (o equivalente, como un microcomputador Raspberry Pi) con sistema Debian/Ubuntu, y poder configurarlo para que envíe datos a las redes habituales y a nuestra página.
¡Saludos y atentos al foro!
PD: Si eres desarrollador Python y quieres colaborar a mejorar este plugin, te invito a apoyarme con el código fuente, que se encuentra en GitHub.
julio 14, 2020 a las 12:16 pm - Views: 29 #1400 David AguileraSuperadministrador
David AguileraSuperadministradorPaso 0: Para usuarios actuales de Cumulus-MX en Brisa
Ignora este paso si no tienes un microservidor Brisa.
Ingresa con el usuario root y la clave ********* (pídela por el chat) usando un programa de SSH (como PuTTY o el ssh de Windows 10, si tienes otro sistema operativo como Linux o macOS, abre una terminal y digita ssh root@DIRECCION_IP_DE_BRISA), y cuando se loguee, escribe el siguiente comando:
nano /etc/rc.local
Al pulsar ENTER, aparecerá un documento de texto en el editor de textos GNU Nano, en el cual, las últimas líneas deberían decir
screen -d -m -S cumulus bash -c ‘cd /root/CumulusMX && mono ./CumulusMX.exe’
exit 0
Deberás “comentar” con signo # o anular una de esas líneas, la que dice screen…, debes dejar así el documento:
# screen -d -m -S cumulus bash -c ‘cd /root/CumulusMX && mono ./CumulusMX.exe’
exit 0
Luego en tu teclado presiona Control+O, te va a salir el nombre del archivo a guardar, luego pulsa ENTER para grabar, y pulsa Control+X para salir del editor de textos.
Ahora hace falta reiniciar el sistema, con el comando reboot (luego ENTER).
Con esto seguimos al paso 1: Instalación de WeeWX, que veremos en la siguiente hebra.
-
Esta respuesta fue modificada hace 3 años, 9 meses por
 David Aguilera.
David Aguilera.
julio 18, 2020 a las 3:26 am - Views: 17 #1415 David AguileraSuperadministrador
David AguileraSuperadministradorPaso 1: Instalando WeeWX
Considerando un sistema Debian/Ubuntu, estos pasos son réplica de los que aparecen en el sitio web oficial de WeeWX. Si usas otro sistema GNU/Linux, puedes visitar la web oficial.
Te sugerimos primero comprobar e instalar todas las actualizaciones que tenga tu sistema, con el comando sudo apt-get update && sudo apt-get -y upgrade
Abre una terminal. Si el dispositivo no tiene entorno gráfico, inicia sesión en el sistema operativo. Ingresa esta línea en el terminal:
Para Debian 10 o Ubuntu 18.04+
wget -qO – http://weewx.com/keys.html | sudo apt-key add –
wget -qO – http://weewx.com/apt/weewx-python3.list | sudo tee /etc/apt/sources.list.d/weewx.list
Para versiones más antiguas o sistemas como Armbian o Raspberry Pi:
wget -qO – http://weewx.com/keys.html | sudo apt-key add –
wget -qO – http://weewx.com/apt/weewx-python2.list | sudo tee /etc/apt/sources.list.d/weewx.list
Esto permitirá añadir el repositorio de WeeWX al sistema. Deberás recargar los repositorios con el siguiente comando: sudo apt-get update. Para instalar deberás escribir esto:
sudo apt-get install -y apache2 weewx
Con esto se empezará con la descarga e instalación de WeeWX y Apache (este último es un servidor de páginas web muy útil para poder usar WeeWX de forma más cómoda).
Importante: Necesitarás conocer la marca y modelo oficial de tu estación meteorológica en este apartado, además de la altura de la estación, ubicación (latitud y longitud) entre otros. Si no lo haces ahora, se puede configurar más tarde con el comando wee_config –reconfigure.
Cuando el sistema de gestión de paquetes esté configurando WeeWX, aparecerá una pantalla, similar a la siguiente.
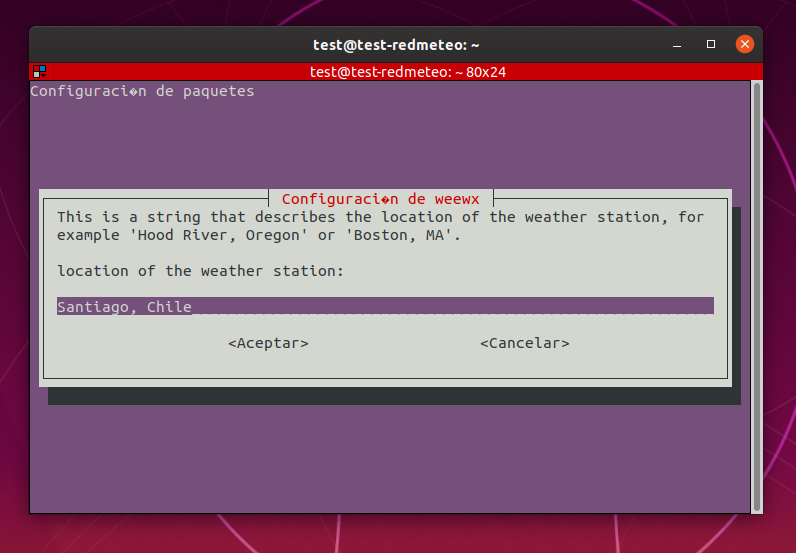
Debes poner allí tu ubicación como se señala. Puedes pulsar ENTER para continuar, o seleccionar con el Tabulador (botón Tab del teclado) la opción Aceptar y presionarla con Enter o Espacio. Luego aparercerá esta pantalla.
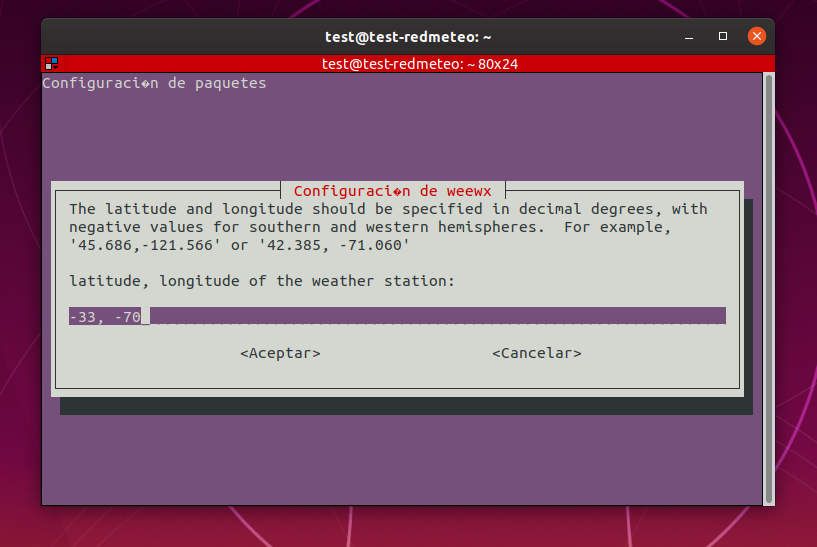
Acá deberás poner la Latitud y la Longitud en formato DECIMAL, separados por una coma. Para el hemisferio sur-occidental (donde está Chile) debes anotar ambas coordenadas con signo negativo. Ayúdate de Google Maps. OJO: Estas coordenadas no son grados-minutos-segundos.
Luego, con Tab o Enter pasarás a la siguiente pantalla:
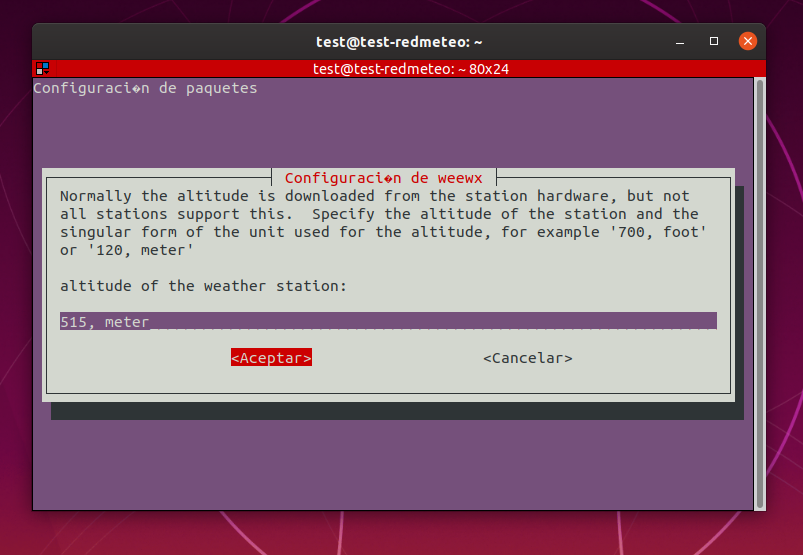
Ingresa aquí la altura sobre el nivel del mar donde está tu estación. No reemplaces la unidad a menos que sepas lo que haces. Lo mismo que el caso anterior.
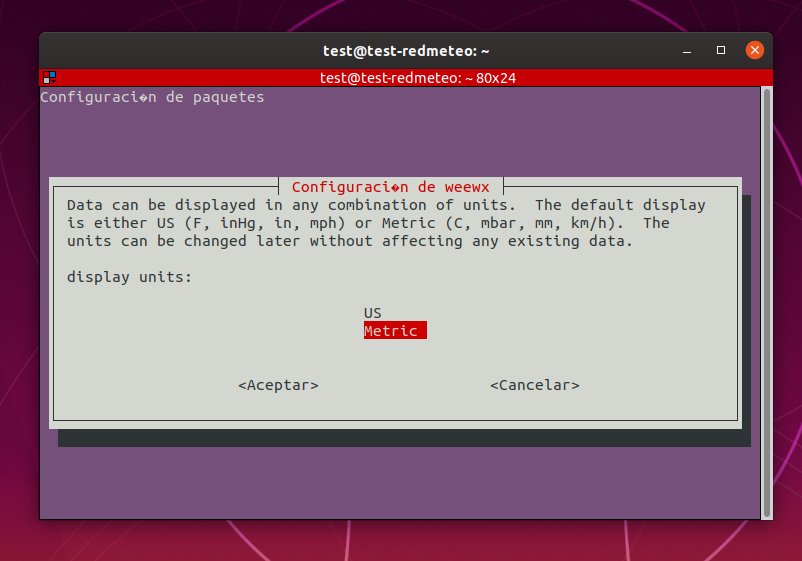
Elige tu sistema de unidades. Nosotros trabajamos en sistema métrico, aunque Redmeteo.cl es capaz de convertir sistemas de unidades no métricos de forma autónoma.
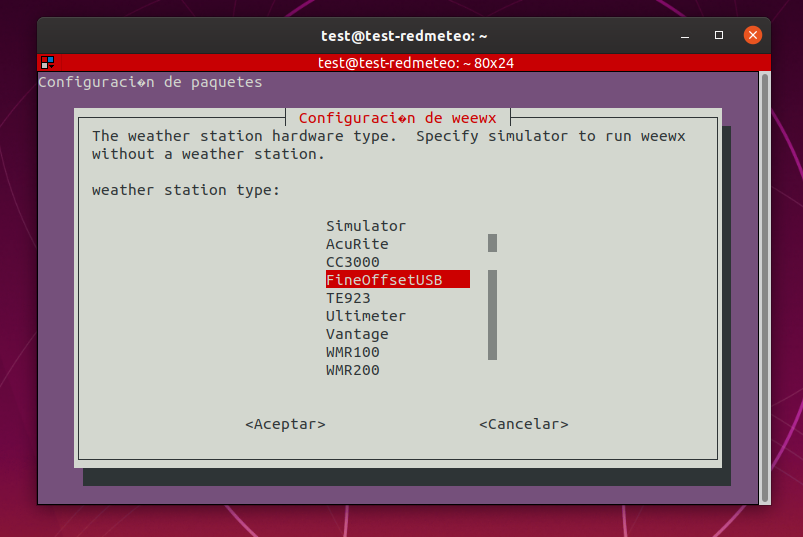
Esta parte es importante. Debes elegir tu estación meteorológica. Por ejemplo hemos señalado FineOffsetUSB que es un driver que es compatible con la gran mayoría de estaciones fabricadas por Fine Offset Electronics (se venden como Ecowitt, PCE instruments, Ambient Weather, Misol, entre otras). Cuando elijas esta opción, al presionar ENTER te pedirá el Modelo de la estación. Un ejemplo: la PCE FWS-20 originalmente es una Fine Offset WH1080. Puedes pedir ayuda en foros de internet o a los miembros de Redmeteo.cl para que podamos ayudarte. Esta pantalla muestra la compatibilidad de estaciones: AcuRite con un sistema de software definido por radio (SDR), Estaciones LaCrosse, Davis Instruments, Oregon, entre otras.
Pulsando Enter y siguiendo la información de la pantalla, deberás poder terminar de instalar el paquete.
Te recomendamos reiniciar el computador en este momento, para que se recargue la configuración. Y cuando hagas esto, conecta de inmediato la estación meteorológica por USB.
Ahora debería autoarrancar el sistema WeeWX como un servicio de fondo. ¿Cómo lo podemos saber? Revisando el registro del sistema en una terminal:
sudo tail -f /var/log/syslog
Recuerda que para salir de esto, que se actualiza solito, pulsar Control + C. Debes leer si hay líneas relacionadas al servicio weewx. (OJO: el sistema WeeWX demora aprox 5 minutos en arrancar)
Ahora, para ver que todo esté bien puedes abrir un navegador en tu sistema Linux con WeeWX de escritorio en la página http://127.0.0.1/weewx/. Si usas una cajita Brisa o una Raspberry Pi, accede en tu equipo dentro de la red a http://IP_CAJITA_O_RPI/weewx/ en donde IP_CAJITA_O_RPI se reemplaza por la dirección IP de tu microcomputador.
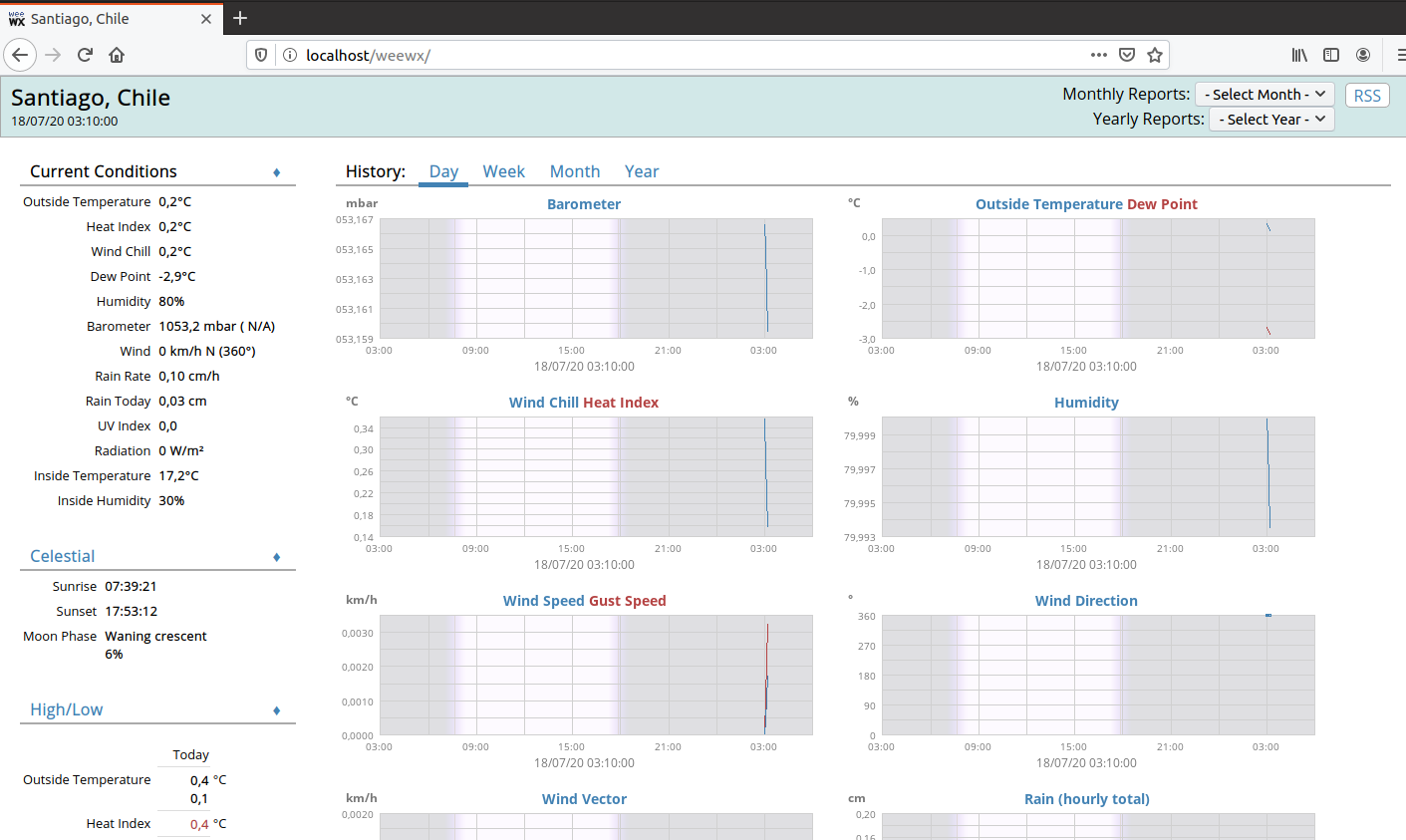
Se ve muy bien, ¿no es así?
Ahora deberemos configurar las redes meteorológicas clásicas. En el siguiente hilo comentaré cómo configurar a Redmeteo.cl. Abre una terminal y escribe este comando:
sudo nano /etc/weewx/weewx.conf
Lo que dijimos fue abrir el editor de textos GNU Nano en el archivo de configuración de WeeWX. Por temas de simplicidad usamos GNU Nano. Si estás acostumbrado a usar Emacs o VIM, ignora esto.
Debes editar las líneas empezando por la 113 (para ir a una línea pulsa Ctrl + _ (guión bajo) e ingresa el número) para editar la configuración en PWS Weather (si aplica), y en la línea 139 para Weather Underground.
[[Wunderground]]
# comentario bla bla…
enable = true # activamos WU
station = IVILLALO8 # pon tu id de estacion de WU
password = laclavecita # pon el Key de estación de WU
api_key = 908134710238ad1 # te recomendamos sacar una clave API de WU para que WeeWX arregle las observaciones cada vez que se caiga la señal de internet. Es muy interesante esta opción
Para guardar pulsa Control + O, luego te preguntará el archivo a guardar, pulsa ENTER. Al guardar ya puedes salir del editor con Control + X.
Ahora bien necesitamos recargar esta configuración, nos falta un último comando en la terminal:
sudo /etc/init.d/weewx restart
Con esto reiniciamos el WeeWX y cargamos nuestra nueva configuración sin reiniciar el microPC.
Eso es todo por hoy, nos vemos en la siguiente hebra. SALUDOS!
-
Esta respuesta fue modificada hace 3 años, 7 meses por
 David Aguilera. Razón: Faltaba una linea
David Aguilera. Razón: Faltaba una linea
julio 18, 2020 a las 3:48 am - Views: 16 #1416 David AguileraSuperadministrador
David AguileraSuperadministradorPaso 2: Instalando el plugin para Redmeteo.cl
Ya teniendo tu microcomputador o PC Linux transmitiendo datos con WeeWX a WU o PWS weather, te contaré que este software meteorológico es totalmente expandible y modular, puedes buscar en la web muchísimos plugins, como por ejemplo esta hermosa plantilla de WeeWX para ver los datos, que mejora las prestaciones de tu estación y la compartición de datos meteorológicos. En virtud del software libre, he desarrollado un plugin que permite enviar los datos a nuestra página. Revisa el archivo Readme en el Repositorio de GitHub de mi plugin.
Dicho esto, abrimos una terminal en nuestra cajita Brisa o en nuestro tarro con Linux y escribimos:
wget -O weewx-redmeteo.zip https://github.com/davidaguilerar/weewx-redmeteo/archive/master.zip
Wget es un descargador de archivos muy simple y eficiente. Al terminar tendremos en nuestra carpeta el paquete weewx-redmeteo.zip con el plugin. Para instalarlo debes escribir
sudo wee_extension –install weewx-redmeteo.zip
Y WeeWX se encargará de copiar los datos a su directorio y editar el archivo de configuración (weewx.conf) agregando a Redmeteo.cl como proveedor de datos.
Asumiendo que ya tienes una ID de usuario en Redmeteo.cl asignada por nuestros administradores, edita el archivo de configuración (sudo nano /etc/weewx/weewx.conf) y en la línea 150 aproximadamente habrá aparecido una opción así:
[[Redmeteo]]
idestacion = remplazame # anota aqui tu ID de usuario de Redmeteo.cl
Guardando y cerrando, además de reiniciando (ve el hilo anterior) podrás transmitir a Redmeteo.cl, asegúrate de hacerlo saber a los administradores, ya que el alta en el sistema se hace de forma manual.
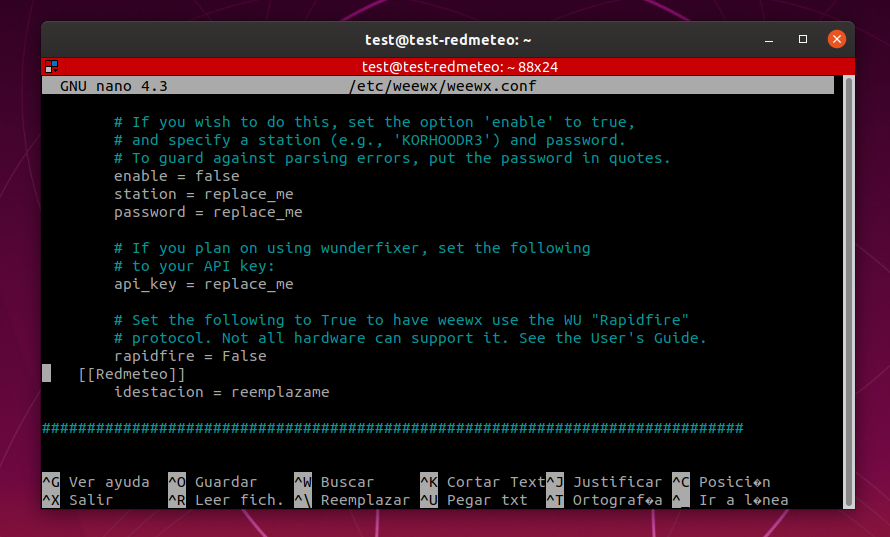
Nota: Si ya tenías ID de Usuario en Redmeteo.cl y te cambiaste, informanos. Lo más probable es que te tengamos que asignar una nueva ID.
Una cosa interesante que se puede editar es la frecuencia a la cual WeeWX sube los datos a Internet. Para EMAs Fine Offset debes editar dos cosas, para el resto, únicamente la segunda parte:
- Busca donde dice FineOffsetUSB. Edita lo siguiente: polling_mode = PERIODIC por polling_mode = ADAPTIVE. Elimina la línea que dice polling_interval = 60.
- Edita la línea archive_interval = 300 por archive_interval = 120 (eso está aproximadamente en la línea 528 del archivo)
Guarda, cierra y recarga WeeWX para aplicar cambios.
Te invitamos a probar con otros plugins para añadir funcionalidades, por ejemplo el plugin para enviar datos a WeatherCloud.
Eso es todo por hoy, saludos!
-
Esta respuesta fue modificada hace 3 años, 9 meses por
-
AutorEntradas
- Debes estar registrado para responder a este debate.